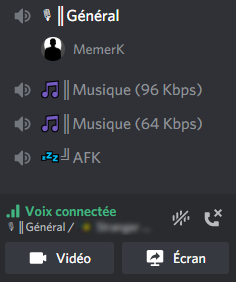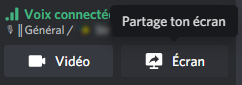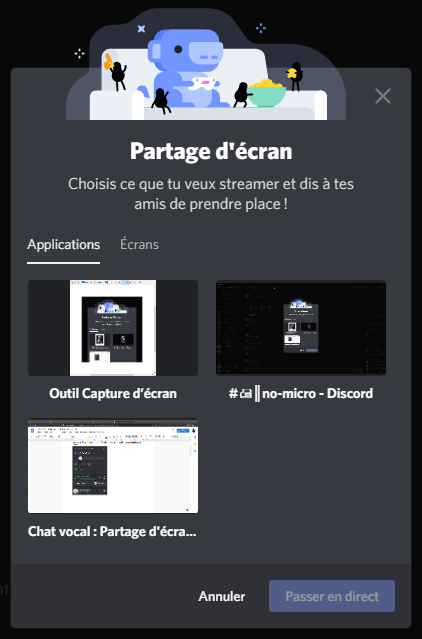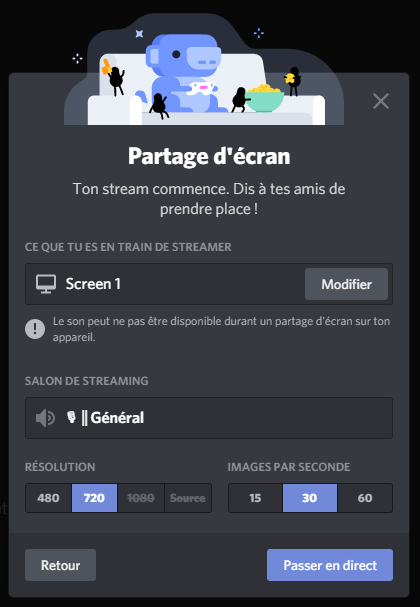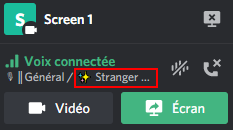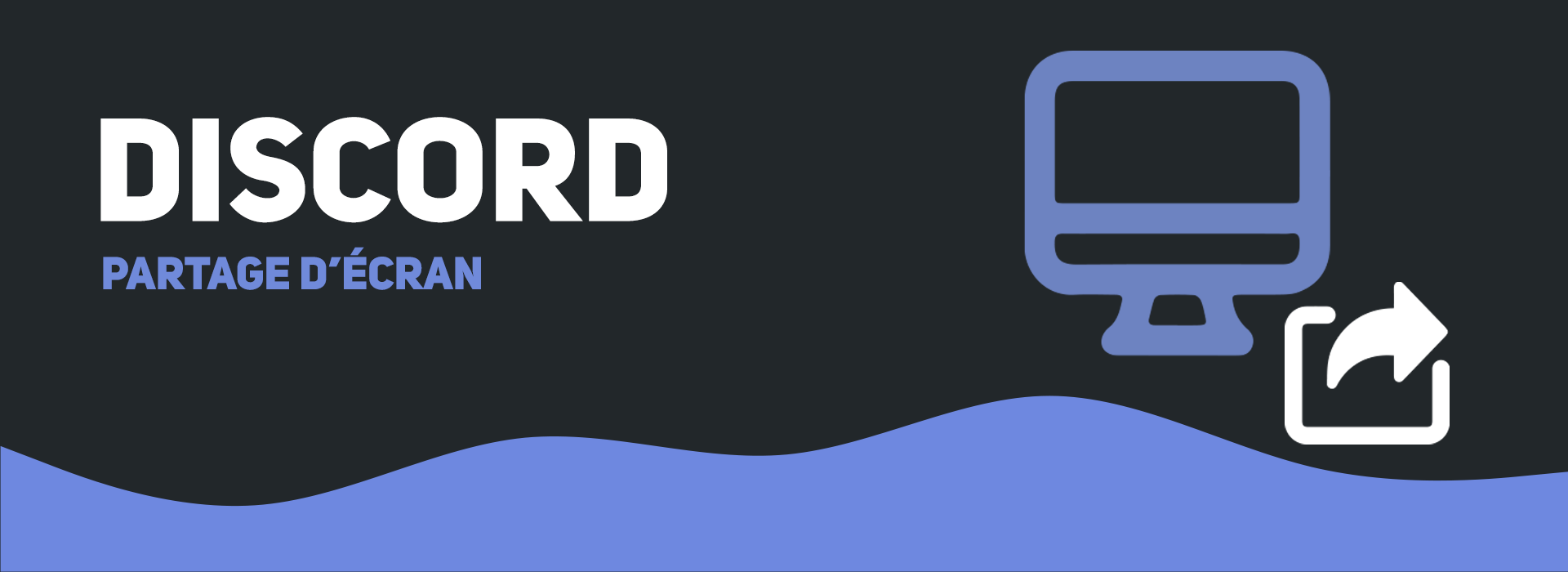
Chat vocal : Partage d'écran et vidéo
Les salons vocaux, en plus de permettre de parler et écouter de la musique via des bots, permetyrny aussi de faire des streams ou de parler en ajoutant la caméra.
Comment y arriver ?
Pour pouvoir faire ces actions, il faut déjà rejoindre un salon vocal en cliquant directement dessus.
Partage vidéo
Sur PC :
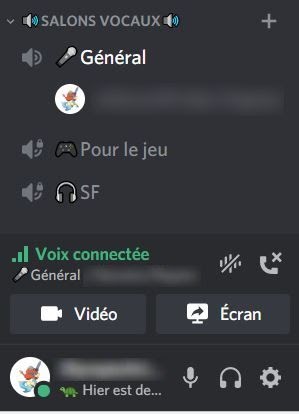
Une fois dans le menu du salon vocal, il suffit de cliquer sur vidéo et vous serez redirigé.e vers cet écran :
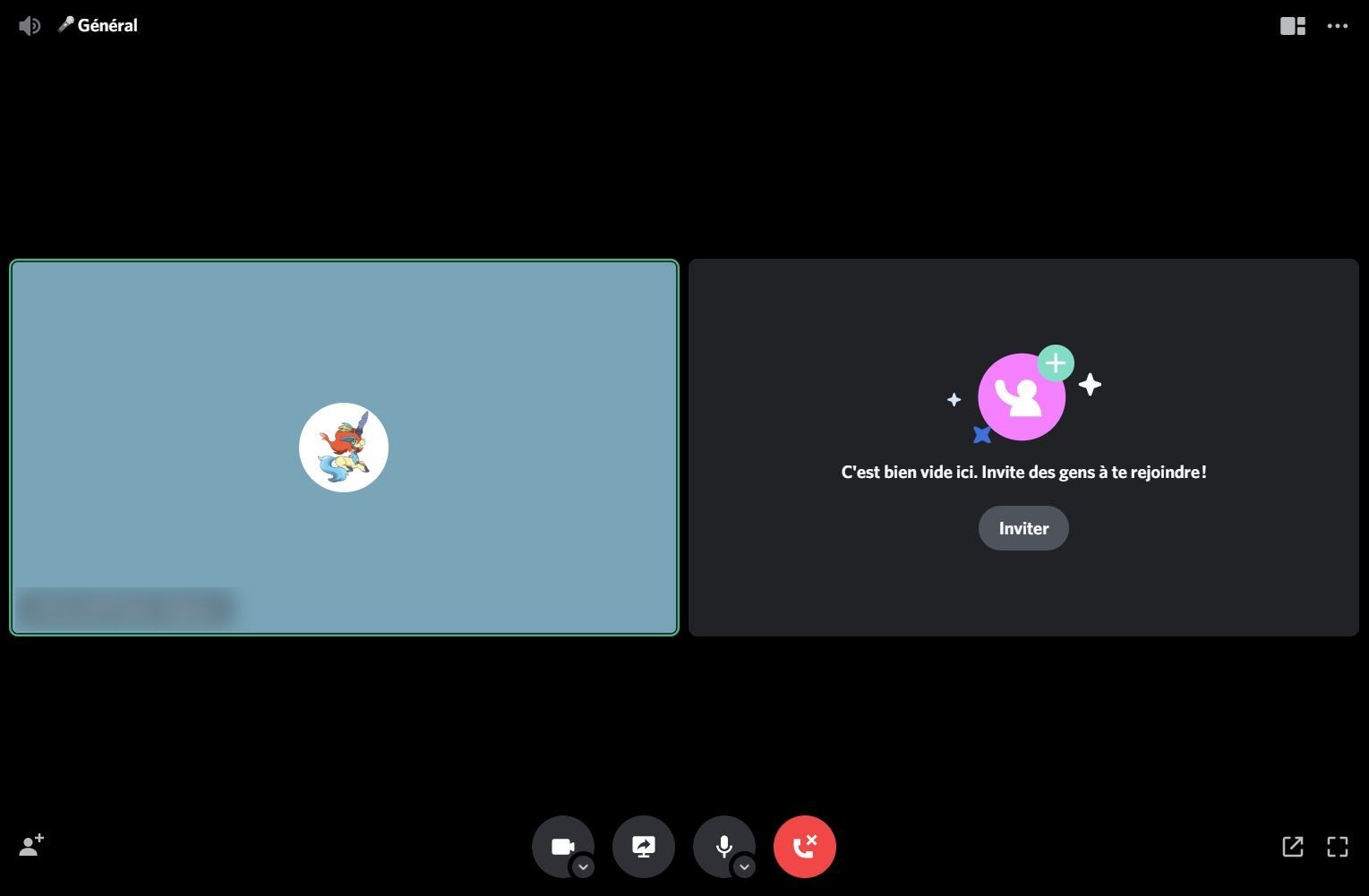
Au milieu de l'écran se trouveront toutes les personnes de connectées avec ou sans caméra. Attention, il ne peut y avoir que 25 personnes en même temps sur un partage vidéo. Niveaux options, il y en a 4 principales présentées de gauche à droite :
 Permet de couper la caméra ou de changer son port d'entrée.
Permet de couper la caméra ou de changer son port d'entrée.
 Permet de lancer une capture d'écran.
Permet de lancer une capture d'écran.
 Permet de couper le micro ou de changer son port d'entrée.
Permet de couper le micro ou de changer son port d'entrée.
 Permet de quitter le groupe vidéo.
Permet de quitter le groupe vidéo.
Sur Android :
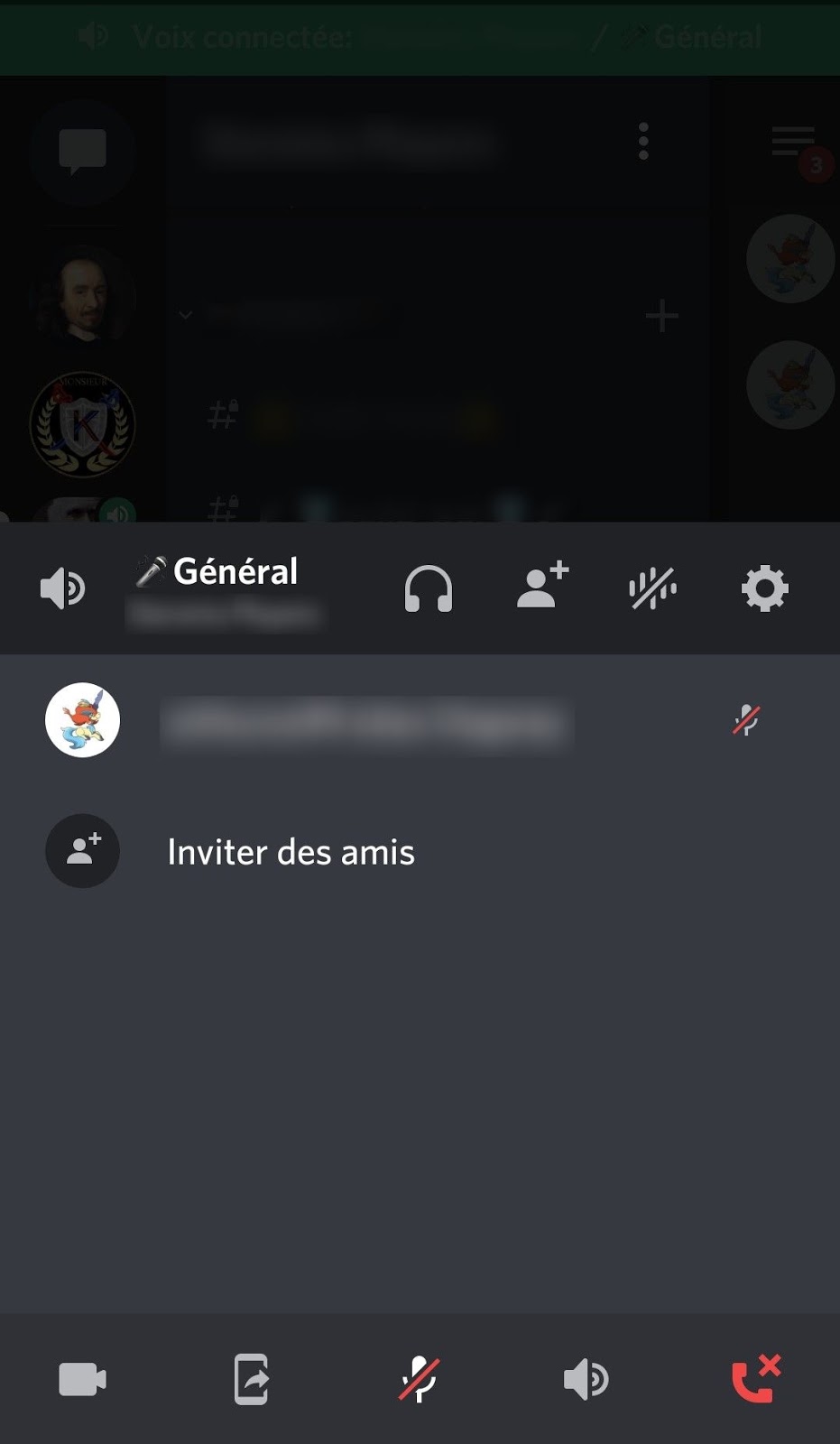
Sur android il suffit aussi de cliquer sur le bouton vidéo pour lancer l'appel. 
Une fois dans le menu d'appel vidéo:
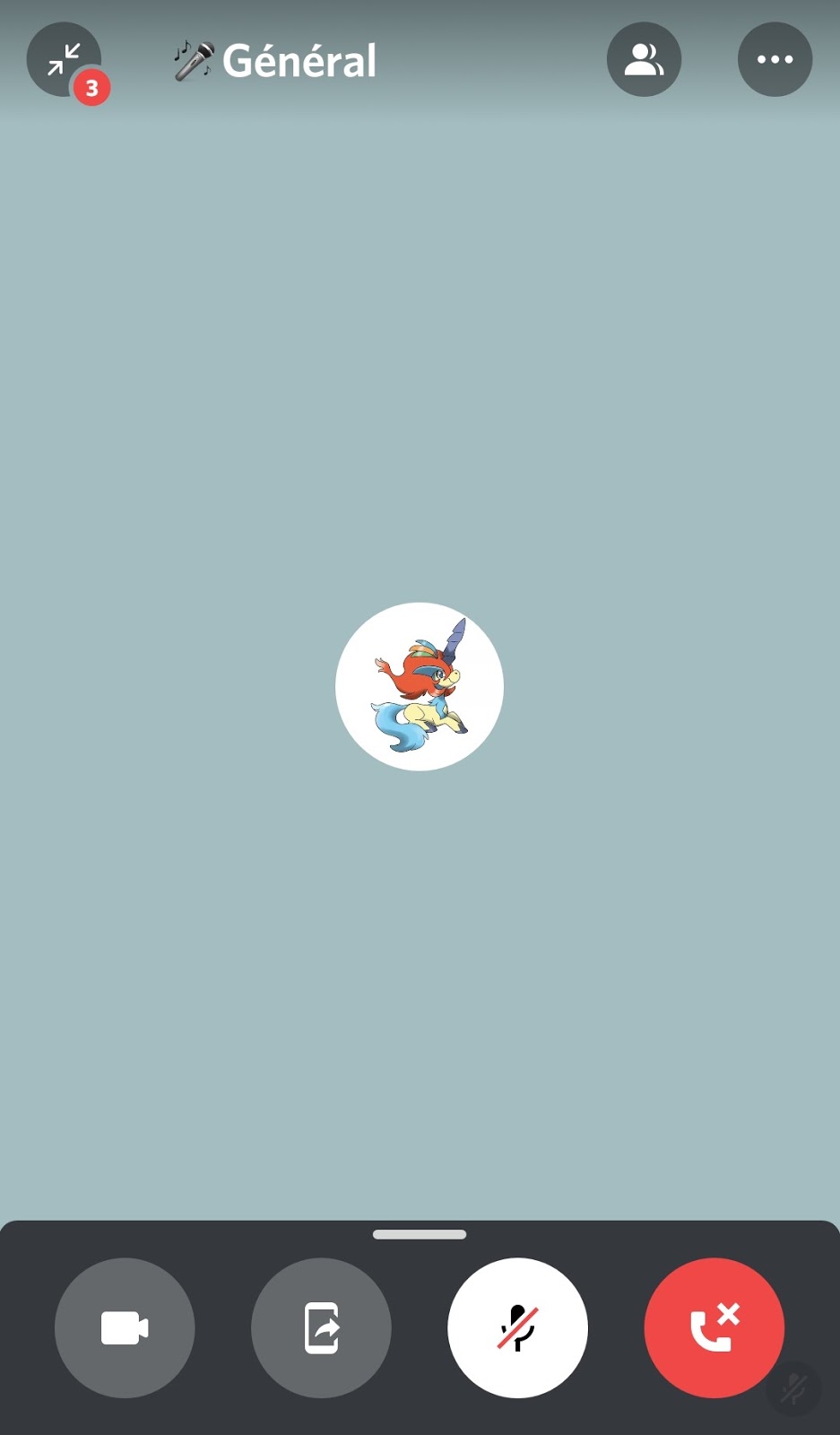
Les 4 boutons servent :
 À démarrer/couper la caméra.
À démarrer/couper la caméra.
 À lancer un partage d'écran.
À lancer un partage d'écran.
 À démarrer/couper le micro
À démarrer/couper le micro
 À quitter l'appel vidéo.
À quitter l'appel vidéo.
Partage d'écran
Sur PC :
Une fois dans le menu du salon vocal, il suffit de cliquer sur Écran.
Une fois fait, Discord vous demandera quelle page ou écran vous souhaitez partager.
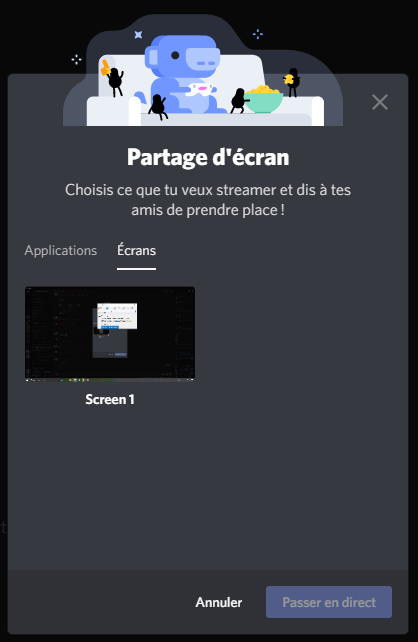
Choisissez donc l'écran ou la page à partager :
Si vous avez plusieurs écrans, choisissez celui à partager. En partageant un écran, toutes les informations visibles par vous le seront aussi pour vos spectateurs.
Si vous ne voulez partager qu'un logiciel (une page) et non pas tout votre écran (pour par exemple cacher des informations personnelles présentes sur le reste de votre ordinateur), choisissez la page à partager.
Ensuite, il va falloir paramétrer le reste de votre stream :
Vérifiez que Discord s'apprête à bien partager le bon écran ou la bonne page.
Vérifiez que le stream aura bien lieu dans le salon vocal de votre choix.
Choisissez désormais la résolution du stream : vous avez le choix entre 480p, 720p, 1080p (Full HD) si vous avez Nitro Classique, 2160p (4K) ou résolution à la source (résolution prise directement en fonction de la qualité de votre écran) avec Nitro.
Choisissez désormais le nombre d'IPS (images par seconde) de votre stream. Vous avez le choix entre 15 et 30 IPS, et 60 IPS si vous avez Nitro.
Cliquez sur Passer en direct lorsque vous êtes prêt(e) !
Note : Attention ! Plus votre résolution et votre nombre d'IPS sont élevés, plus votre stream sera coûteux en débit internet ! Trouvez donc le bon équilibre entre la résolution, le nombre d'IPS et ce que votre débit vous permet de faire.
Vous êtes désormais en stream !
Besoin de changer quelque chose en cours de route ? Cliquez sur "Écran" pour re-changer les paramètres que nous avons vu juste avant.
Vous pouvez arrêter le stream quand vous le souhaitez, en cliquant sur cet icône.
Sur mobile :
Si vous souhaitez faire un partage d'écran sur votre téléphone ou tablette Android ou iOS, allez voir notre article/tutoriel qui porte sur ce sujet ici !