Le portail développeurs
Discord est très ouvert aux développeurs. C'est pour cette raison qu'un portail à leur destination a été créé.
Accueil du portail
Tout d'abord, pour commencer, rendez-vous sur le portail grâce au lien https://discord.com/developers.
Vous arriverez donc sur la page d'accueil du portail.
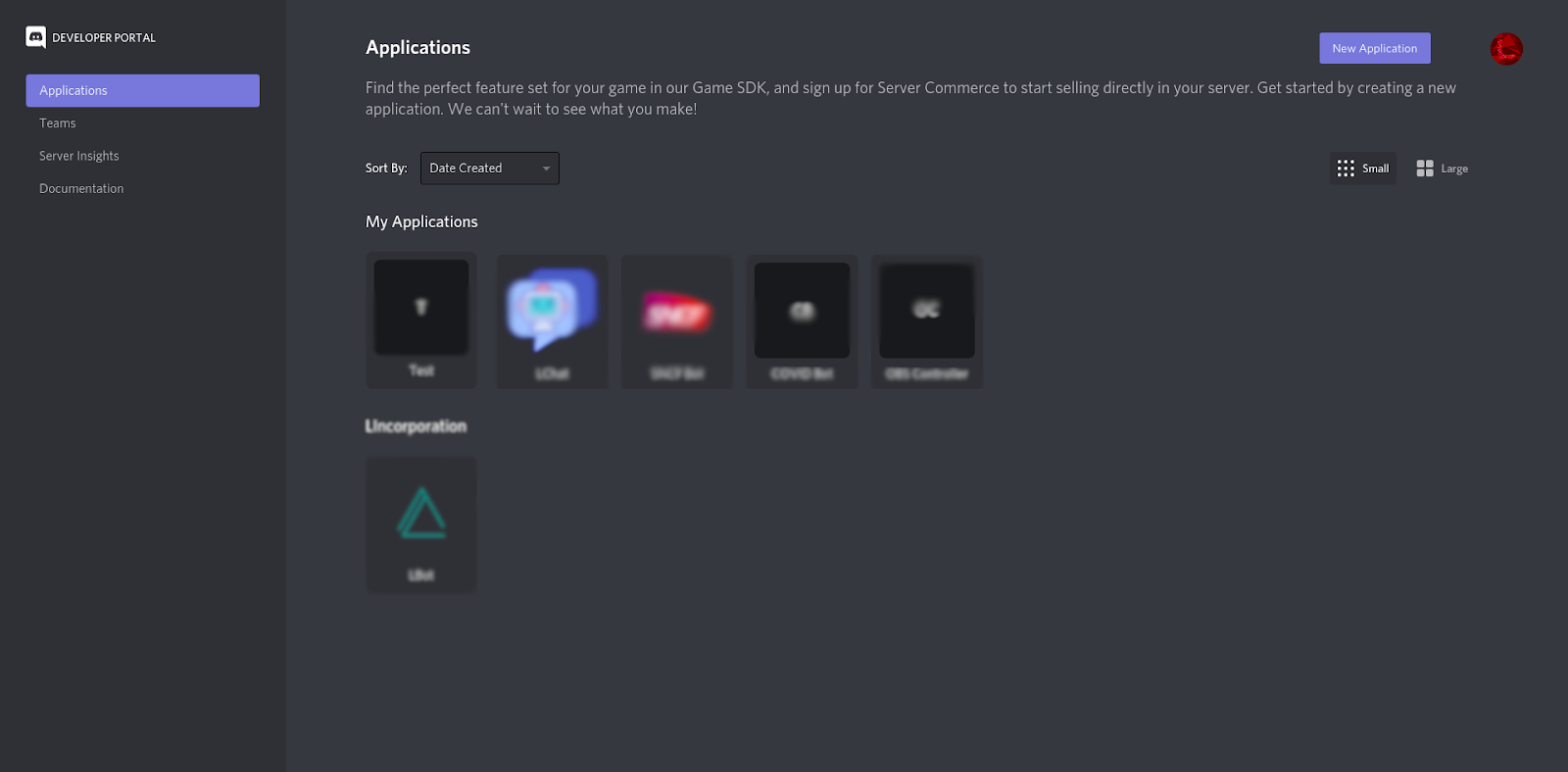
Sur cette page vous trouverez vos applications existantes, une barre de navigation où vous pourrez accéder à vos équipes, aux statistiques de serveurs Discord ainsi qu'à la documentation de l'API du service.
En haut à droite, se tient un bouton vous permettant de créer une application.
Voyons justement comment se passe la création d'une nouvelle application.
Créer une nouvelle application
Pour tout projet, que ce soit un bot ou une demande de connexion à Discord, vous devrez utiliser une application.
Pour ce faire, cliquez sur le bouton en haut à droite de l'écran d'accueil New Application. Une pop-up surgira pour vous demander d'y indiquer le nom que vous souhaitez donner à votre application et à quelle équipe vous voulez l'attribuer. Pour une application personnelle, cliquez simplement sur votre nom d'utilisateur.
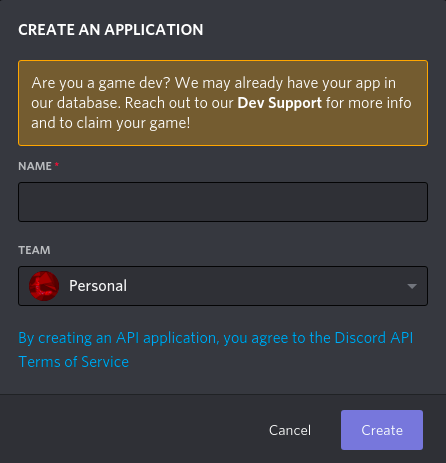
Une fois ces données entrées, cliquez sur Create. La page de gestion de votre application s'ouvrira.
Voyons à présent comment utiliser cette page de gestion de l'application.
Gestion de l'application
Informations générales
Sur cette page, vous pouvez définir les informations de votre application telles que son nom, son icône, une courte description et d'autres informations facultatives comme ses ToS ou sa politique de confidentialité...
Lorsque vous faites des modifications, vous pouvez les enregistrer en cliquant sur Save Changes.
Si vous travaillez sur cette application équipe, vous pouvez transférer votre application vers cette équipe en cliquant sur le bouton Transfer App to Team en bas de la page.
L'OAuth2
Cette page, à laquelle vous pouvez accéder en cliquant sur OAuth2 dans la barre de navigation à gauche de votre écran, vous permet de générer vos URLs de connexion à votre application.
Pour en savoir plus, renseignez-vous sur le sujet grâce à la documentation de Discord.
Bot
Cet onglet vous permet de créer un compte automatisé à votre application. Cela lui permet d'interagir avec les autres utilisateurs de Discord directement sur l'application (Discord).
Pour créer un compte de ce type, cliquez sur le bouton Add Bot.
Cette opération est irrévocable. Pour supprimer le compte automatisé de votre application, vous devrez supprimer cette dernière.
Le compte automatisé de votre application créé, vous serez redirigé sur sa page de gestion sur laquelle vous aurez accès à son token.
Prenez garde à garder le token de votre bot secret ! N'importe quelle personne y ayant accès peut prendre le contrôle de votre bot.
La partie Authorization Flow vous permet de paramétrer deux options :
Public bot Cette première option vous permet de définir la visibilité de votre bot. Si vous activez cette option, tous les utilisateurs disposant de son lien d'invitation pourront l'ajouter sur son serveur. Sinon, seul vous pourrez effectuer cette action.
Requires OAuth2 code grant Lorsque cette option est activée, lorsqu'un utilisateur souhaitera ajouter votre bot sur son serveur, un code OAuth2 vous sera fourni avant l'arrivée du bot sur le serveur souhaité.
La partie Privilegied Gateway Intents vous permet d'attribuer à votre bot l'accès à des intents classés comme "sensibles" par Discord.
Si votre bot est présent sur plus de 100 serveurs, vous devrez attendre sa mise sur liste blanche avant de pouvoir utiliser ces intents.
Les équipes
Lorsque vous êtes plusieurs à travailler sur une application, il peut être intéressant de créer une équipe et de rendre possible l'accès aux données de l'application à votre équipe.
Pour accéder à la page de gestion des équipes, cliquez ici.
Pour créer une équipe, cliquez sur le bouton New Team situé en haut à droite de votre écran. Une pop-up s'affiche, vous demandant d'entrer un nom pour votre équipe. Ceci fait, cliquez à présent sur Confirm. L'équipe créée, vous avez maintenant accès à sa page de gestion où vous pouvez modifier son nom et son icône et inviter vos collaborateurs à la rejoindre.
Pour ce faire, entrez leur tag Discord (Discord#0000, par exemple) ainsi que leur rôle et cliquez sur Invite. Ils recevront alors un mail les informant de cette invitation qu'ils pourront accepter ou décliner.
