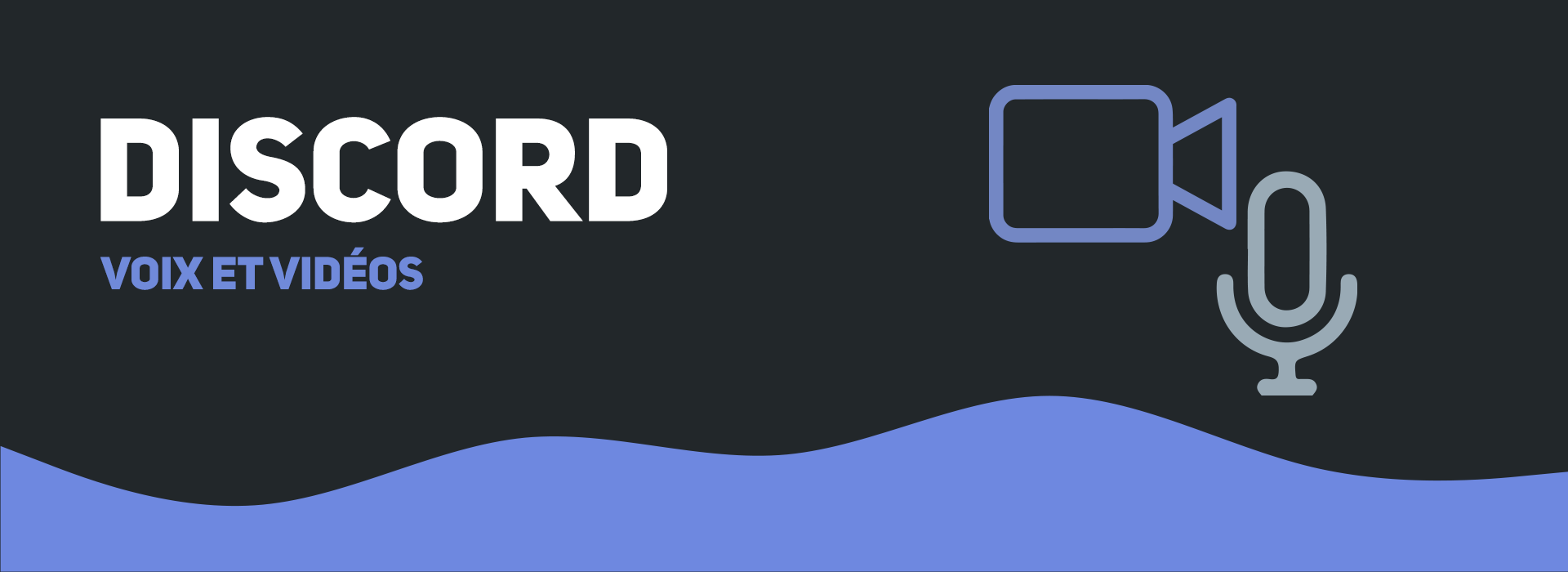
Voix et vidéo
Discord vous propose une partie dédiée aux réglages vocaux et vidéos sur son application.
Vous pouvez accéder à ces réglages dans la partie Paramètres utilisateur située en bas à gauche de votre application, puis en cliquant sur l'onglet Voix et Vidéo.
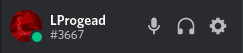
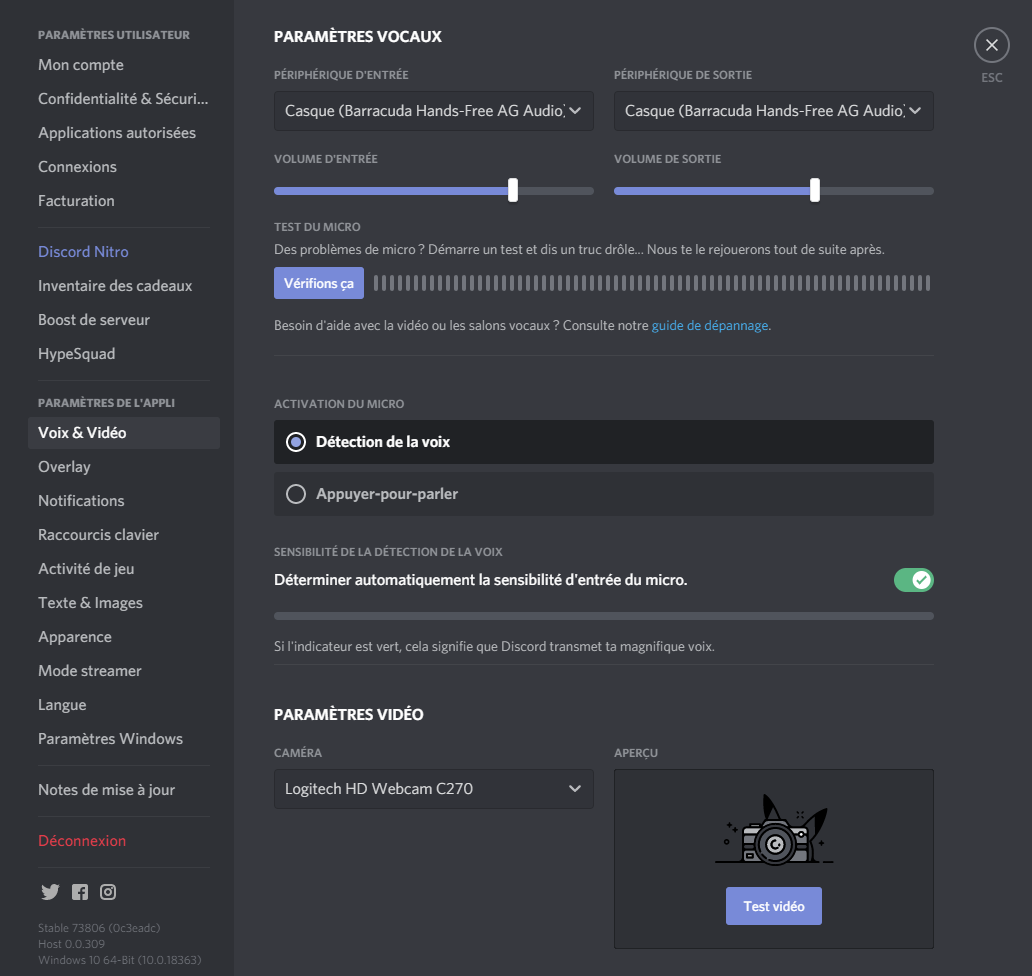
Paramètres vocaux
Entrée et sortie audios
Vous pouvez changer votre entrée audio ainsi que votre sortie audio en les sélectionnant dans les menus déroulants.

Vous pouvez également régler indépendamment le volume des différentes sorties en glissant le curseur situé sur les deux barres.
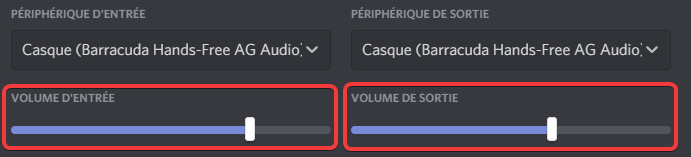
Afin de vérifier que Discord détecte bien votre voix provenant de votre entrée audio, vous avez à votre disposition un outil pour tester votre micro.
Il suffit de cliquer sur le bouton Vérifions ça puis de parler dans votre micro. Vous entendez un retour audio de votre voix durant le test.

Si vous n'entendez pas ce retour audio, vérifiez que vous avez bien sélectionné la bonne sortie audio comme expliqué plus haut.
Si vous étiez en pleine conversation vocale sur Discord, votre micro et votre casque seront coupés afin de ne pas déranger vos interlocuteurs.
Si la barre située à côté du bouton de test se colore, tout est bon, Discord détecte votre voix !

Si aucune barre colorée ne s'affiche, cela signifie que Discord ne détecte pas votre voix. Vérifiez que vous avez sélectionné la bonne entrée audio dans le menu déroulant comme expliqué ci-dessus. Vous pouvez également consulter cet article si le problème persiste.

À noter que plus le nombre de barres affichées est élevé, plus votre voix est captée par Discord.
Sensibilité et mode d'activation du micro
Par défaut, le micro s'active automatiquement dès que vous parlez et la sensibilité de votre micro est déterminée automatiquement.
Discord vous permet de voir en un coup d'œil si votre voix est bien détectée.

Si l'indicateur apparaît vert dès que vous parlez, alors Discord détecte bien votre voix.
Si Discord ne détecte pas très bien quand vous parlez, vous pouvez régler manuellement cette sensibilité en décochant l'option "Déterminer automatiquement la sensibilité d'entrée du micro" puis en bougeant le curseur. Par défaut, la sensibilité est fixée à -60 décibels mais peut être définie entre -100db et 0db.

Plus la sensibilité est négative, plus votre micro sera sensible aux voix et bruits ambiants.
Ce réglage est uniquement disponible avec le mode détection de la voix. Il n'est pas disponible avec le mode Appuyer pour parler ci-dessous.
Si vous préférez contrôler votre transmission vocale, Discord vous permet également d'activer votre micro manuellement, en appuyant sur une touche de votre clavier, ou sur une zone de votre écran afin de choisir quand votre voix doit être retranscrite à vos interlocuteurs. Vous pouvez comparer cela à un talkie-walkie.
Cette fonctionnalité est disponible sur toutes les plateformes, cependant, des limitations sont présentes sur la version navigateur, où il faut avoir l'onglet Discord ouvert en avant-plan afin de pouvoir utiliser cette fonction. Privilégiez la version logicielle afin de profiter pleinement de ce mode de transmission.
Sur certains serveurs, il est possible que le propriétaire limite certains salons vocaux avec l'utilisation exclusive de cette fonctionnalité.
Cette fonctionnalité est appelée Appuyer pour parler. Vous pouvez l'activer en un clic en cliquant sur cette option dans la partie Activation du micro.
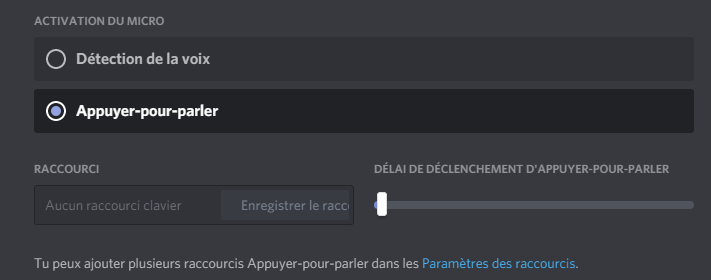
Il vous sera demandé d'attribuer une touche à cette fonctionnalité. Il vous suffit de vous rendre dans la partie Raccourci.
Discord vous informe qu'aucun raccourci n'a été défini. Cliquez sur cette zone, puis appuyez sur la touche de votre clavier ou d'un périphérique qui vous permettra d'activer votre micro par la suite.


Il est possible d'attribuer plusieurs raccourcis de la fonction Appuyer pour parler (comme la voix prioritaire) dans le menu des raccourcis.
Discord vous permet également de définir une petite durée avant que votre micro s'active lorsque vous avez appuyé sur la touche définie. Cette durée est fixée à 20 millisecondes et est ajustable entre 0 millisecondes (instantané) et 2 secondes en glissant sur la barre prévue à cet effet.
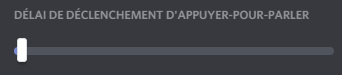
Paramètres vidéos
Discord vous permet de tester et choisir votre entrée vidéo en un clic.
Afin de choisir une nouvelle entrée vidéo, rendez-vous dans la partie dédiée aux paramètres vidéos, puis sélectionnez-la dans la liste déroulante.
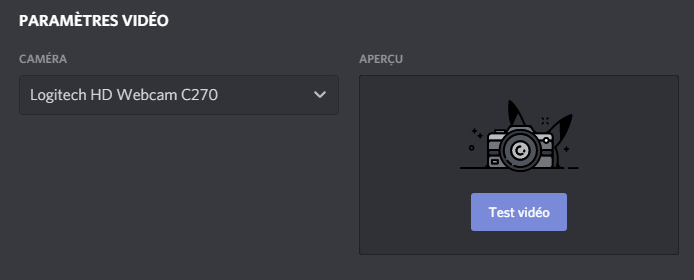
Il est possible de tester votre caméra en cliquant sur le bouton Test vidéo.
Options avancées
Discord s'est allié avec Krisp afin d'offrir une fonctionnalité de suppression de bruits ambiants pour les appels vocaux.
Cette fonctionnalité est disponible uniquement sur la version Windows de Discord.
Vous pouvez activer ou désactiver cette fonctionnalité, à partir de l'interface dans le salon vocal, ou dans cette partie des paramètres.
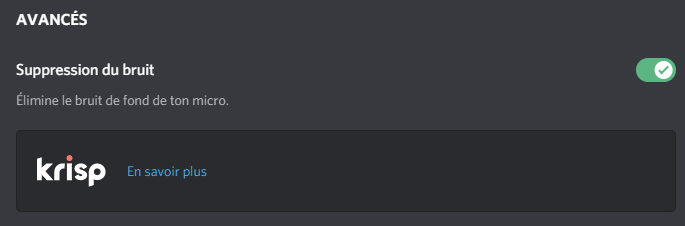
Discord active par défaut quelques fonctions afin d'améliorer la qualité de vos appels vocaux comme l'annulation de l'écho ainsi que le contrôle automatique du gain. Vous pouvez désactiver ces options de manière indépendante en vous rendant dans ces parties.
L'option Réduction de bruit est inactive si la réduction Krisp est enclenchée.
Si votre voix n'est pas détectée par le test de détection de voix réalisé ci-dessus, vous pouvez activer l'option Détection de la voix avancée.
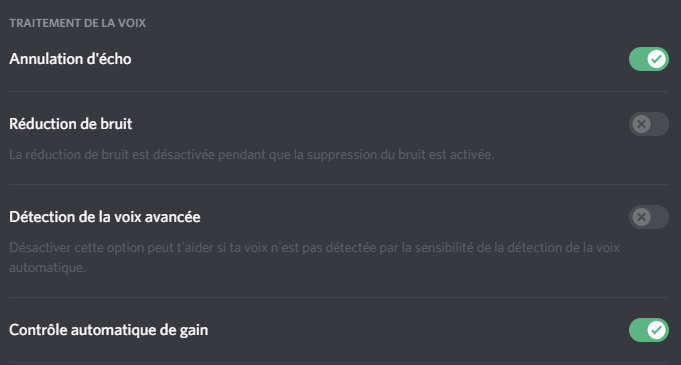
Vous pouvez gérer le taux d'atténuation du son des autres applications (0% pour désactiver l'atténuation et au-dessus de ce seuil pour atténuer le volume) selon différents critères, quand vos interlocuteurs ou vous êtes en train de parler.
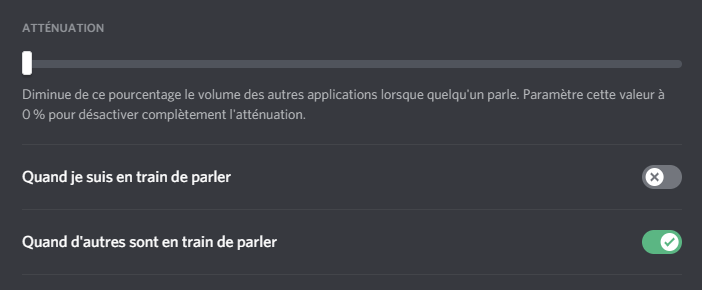
Par défaut, Discord affiche un avertissement lorsqu'aucun son venant de votre micro n'est détecté. Vous pouvez retirer cet affichage en désactivant l'option.
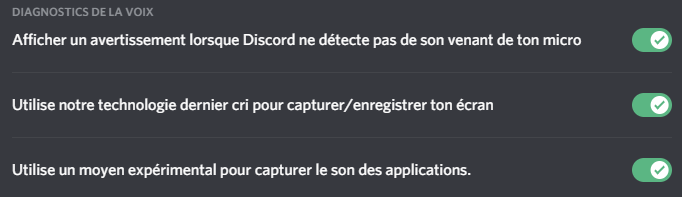
Débogage
Vous pouvez activer certaines options comme l'enregistrement des 5 dernières minutes d'une conversation vocale ou l'enregistrement de quelques fichiers de débogage si vous rencontrez des problèmes audios. Les fichiers sont disponibles en cliquant sur le bouton Afficher le dossier et dans le dossier discord_voice. Vous pouvez également, en un clic, envoyer vos fichiers de débogage vers l'assistance Discord en cliquant sur le bouton Transférer.
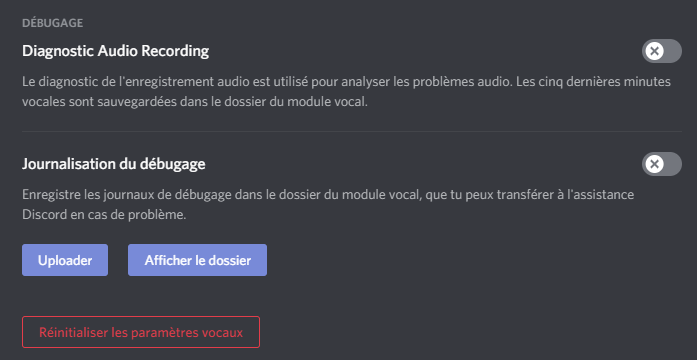
Si vous souhaitez revenir aux options vocales et vidéos par défaut, cliquez sur Réinitialiser les paramètres vocaux en bas de la page.
