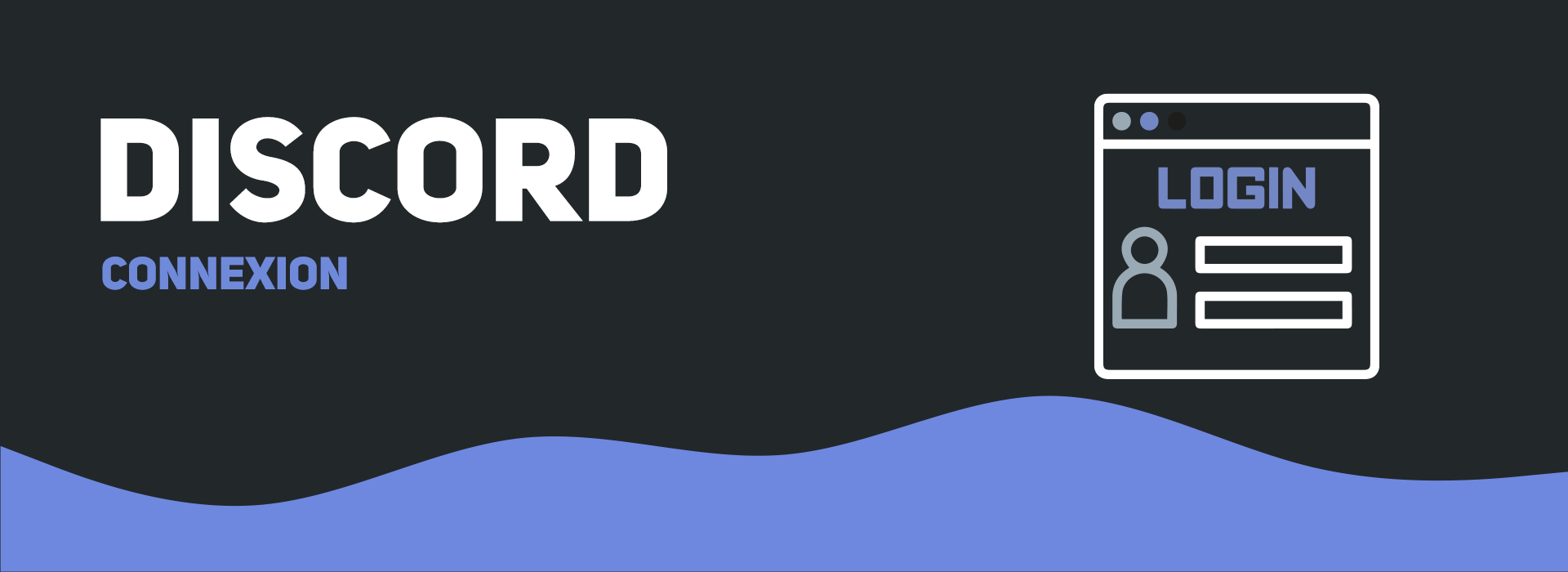
Connexions
Discord vous permet de connecter vos comptes à certains services afin de les afficher sur votre profil et pouvoir débloquer pour certaines connexions, des fonctionnalités additionnelles.
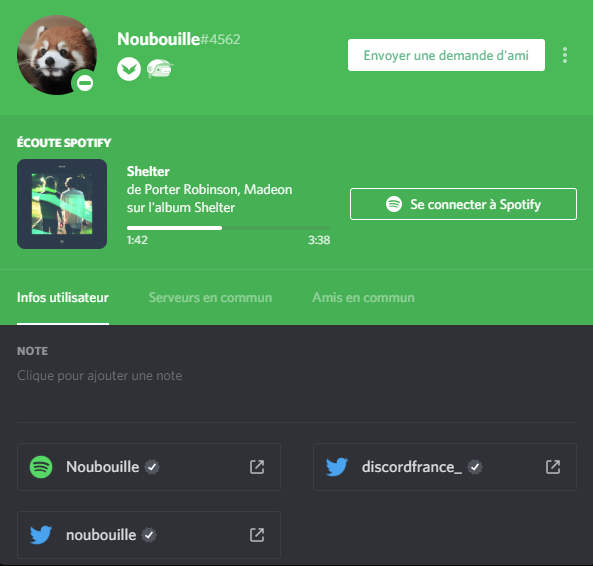
Afin de configurer les connexions, rendez-vous dans vos paramètres utilisateur, puis dans la partie Connexions.
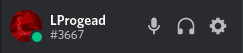
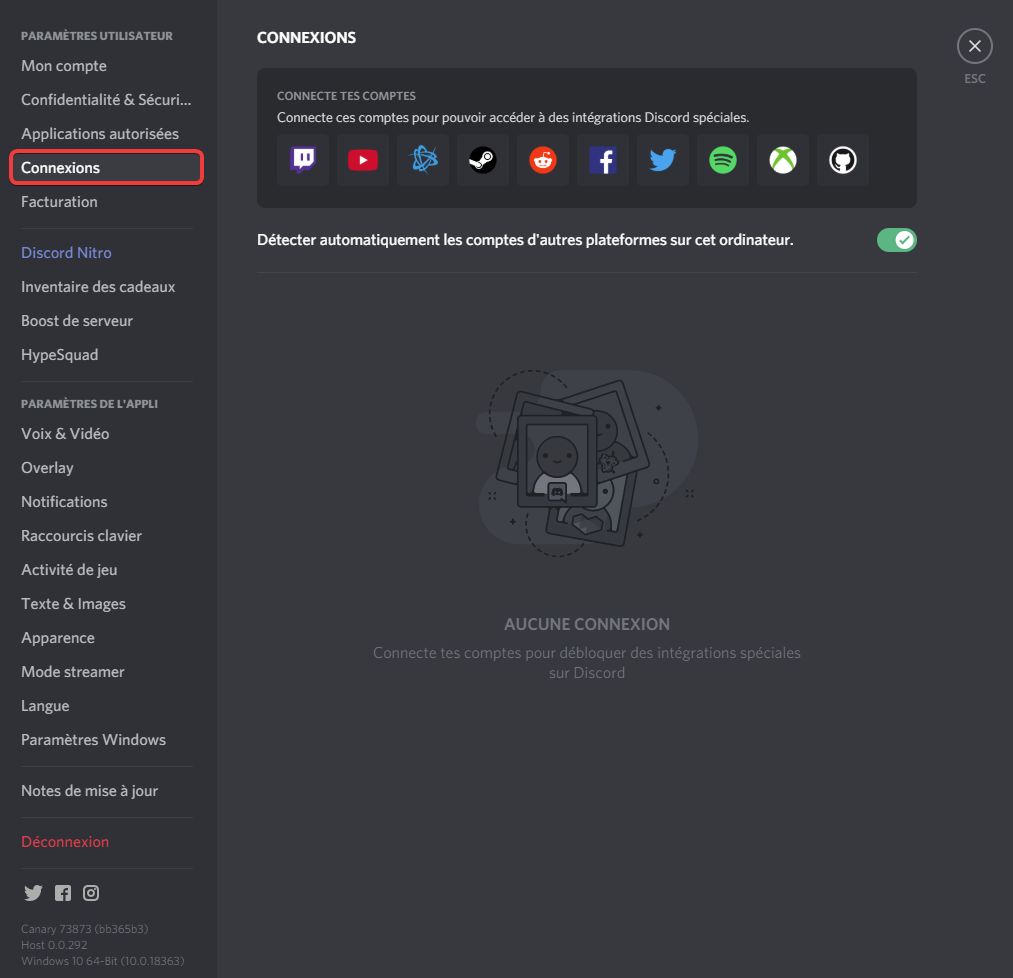
Vous pouvez connecter les comptes de ces services, en commençant du début de la liste des services proposés :
- Twitch
- YouTube
- Battle.NET
- Steam
- Spotify
- Xbox
- GitHub
Pour chacune de ces connexions, il est possible de rendre public ou privé l'affichage de ces connexions (telles que le nom de votre compte, ou un lien vers un profil) sur votre profil Discord. Par défaut, ces informations ne sont pas affichées.
Il est possible de créer plusieurs mêmes connexions en utilisant de multiples comptes. Vous pouvez par exemple, connecter votre compte Twitter personnel, puis votre compte Twitter professionnel, les deux seront affichées et configurable de manière indépendante.
Configuration de la connexion
En cliquant sur l'une des connexions, vous serez invité·e à vous connecter au service concerné. Une approbation de votre part est requise après votre connexion afin d'autoriser Discord à afficher ce service sur l'application.
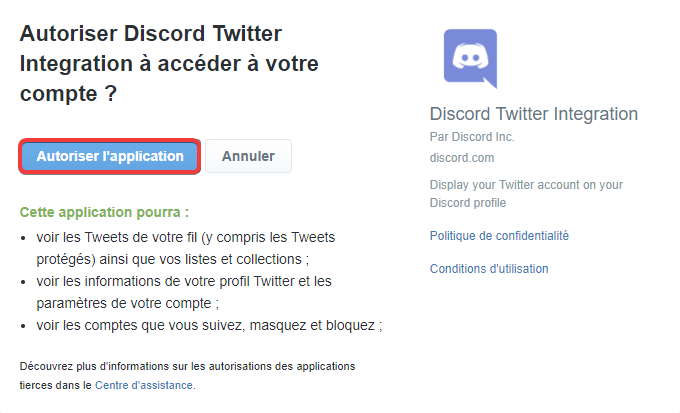
Une fois approuvée, une fenêtre s'affichera confirmant la connexion entre le service choisi et Discord.
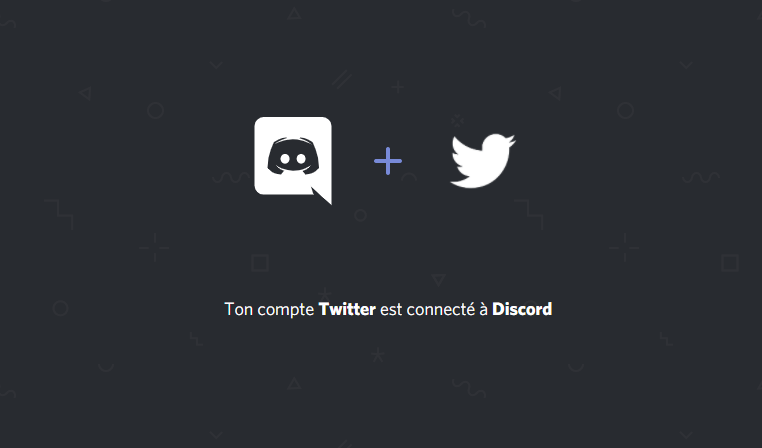
Pour certaines connexions, il suffit de cocher l'option "Détecter automatiquement les comptes d'autres plateformes sur cet ordinateur" afin d'éviter cette phase d'autentification et ainsi gagner du temps.

Connexion à Twitch
En activant la connexion à votre compte Twitch, votre profil affichera le nom et le lien vers votre diffusion dès que vous en démarrerez une.
Connexion à Spotify
La connexion avec votre compte Spotify vous permet d'accéder à plusieurs fonctionnalités, entre autres, l'affichage de la musique que vous écoutez actuellement, de permettre à un utilisateur d'écouter votre musique de son côté ainsi que l'écoute simultanée.
Affichage de la musique écoutée
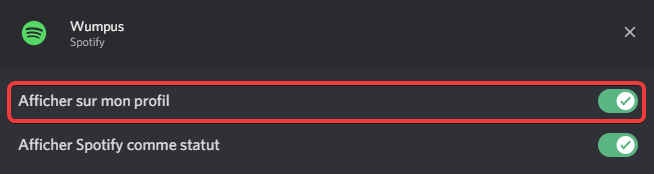
En activant cette option, votre statut mentionnera "Ecoute Spotify". En cliquant sur votre profil, des informations supplémentaires sont affichées, le titre de la musique, l'artiste ainsi que le nom de l'album d'où provient la chanson.
Deux fonctionnalités supplémentaires sont disponibles pour les personnes consultant votre profil Discord.
Il est indispensable d'avoir installé et connecté son compte Spotify sur Discord afin de profiter de ces deux fonctionnalités évoquées ci-dessous. Un message invitant l'utilisateur à connecter son compte Spotify à Discord sera affiché s'il n'a pas effectué cette connexion. Si Spotify n'est pas installé sur votre appareil ou si Discord n'arrive pas à le détecter, le message d'erreur "Spotify n'est pas détecté" sera affiché.
Ecouter sur Spotify
Si l'utilisateur qui consulte le profil a installé Spotify sur son appareil, la musique écoutée par la personne que l'utilisateur a consulté sera diffusée sur son propre appareil.
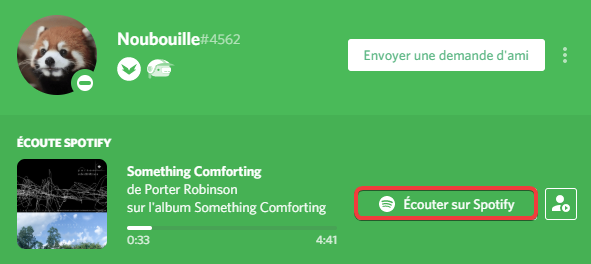
Si vous êtes connecté·e dans un salon vocal et que vous parlez pendant 30 secondes d'affilée lors d'une écoute sur Spotify, un message d'avertissement apparaîtra et votre musique s'arrêtera d'être diffusée. Privilégiez l'utilisation de la fonctionnalité "Appuyer pour parler" et ajustez votre sensibilité afin d'éviter cette coupure de musique. Plus d'informations sur cette limitation.
Ecouter en simultané avec le diffuseur
Cette option n'est disponible que sur la version navigateur et sur le logiciel, et elle est située à droite de la fonctionnalité précedente.
Le diffuseur et les auditeurs souhaitant utiliser cette fonctionnalité d'écoute simultanée devront avoir un compte Spotify Premium.
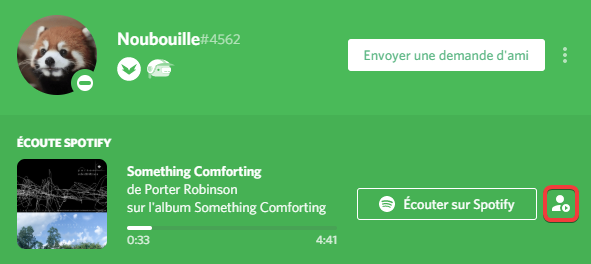
Une fois que la personne a rejoint l'écoute, une session d'écoute est créée avec le diffuseur.
Le diffuseur contrôle la musique qui est diffusée et l'auditeur écoute la musique que le diffuseur diffuse, en même temps. L'auditeur peut à tout moment, en cliquant sur un bouton, quitter la session d'écoute.
Vous pouvez inviter d'autres personnes à écouter, en même temps que vous, votre musique en envoyant une invitation dans la discussion.
- Sur le salon textuel d'un serveur Il suffit de cliquer sur le bouton + situé à côté de la zone d'écriture puis de sélectionner "Inviter à écouter Spotify". L'invitation affiche la musique actuellement écoutée par le diffuseur et permet en un clic de rejoindre la session d'écoute.

- Inviter une personne en particulier à rejoindre une session en message privé Vous pouvez réaliser un clic droit sur le pseudo de la personne (dans le chat textuel, la liste des membres et même en message privé) puis sélectionner "Invitation à écouter ensemble". La personne concernée recevra une invitation à rejoindre votre session d'écoute en message privé.
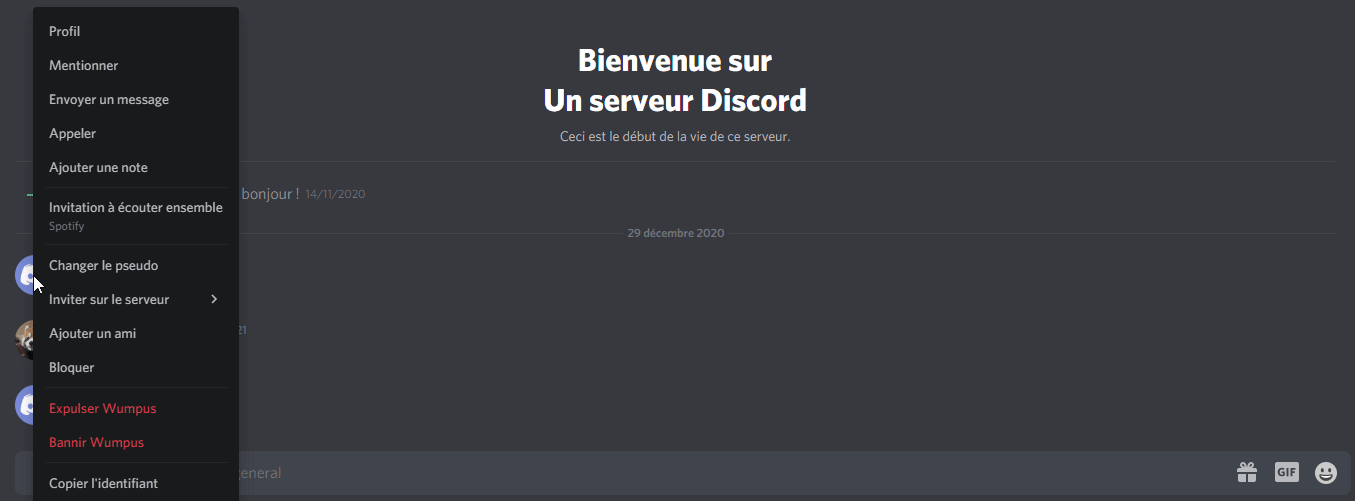
Connexion Xbox
La connexion avec Xbox permet d'afficher le nom du jeu ainsi que le temps passé dessus afin d'avoir une fonctionnalité similaire à l'activité de jeu sur la version Ordinateur de Discord.
